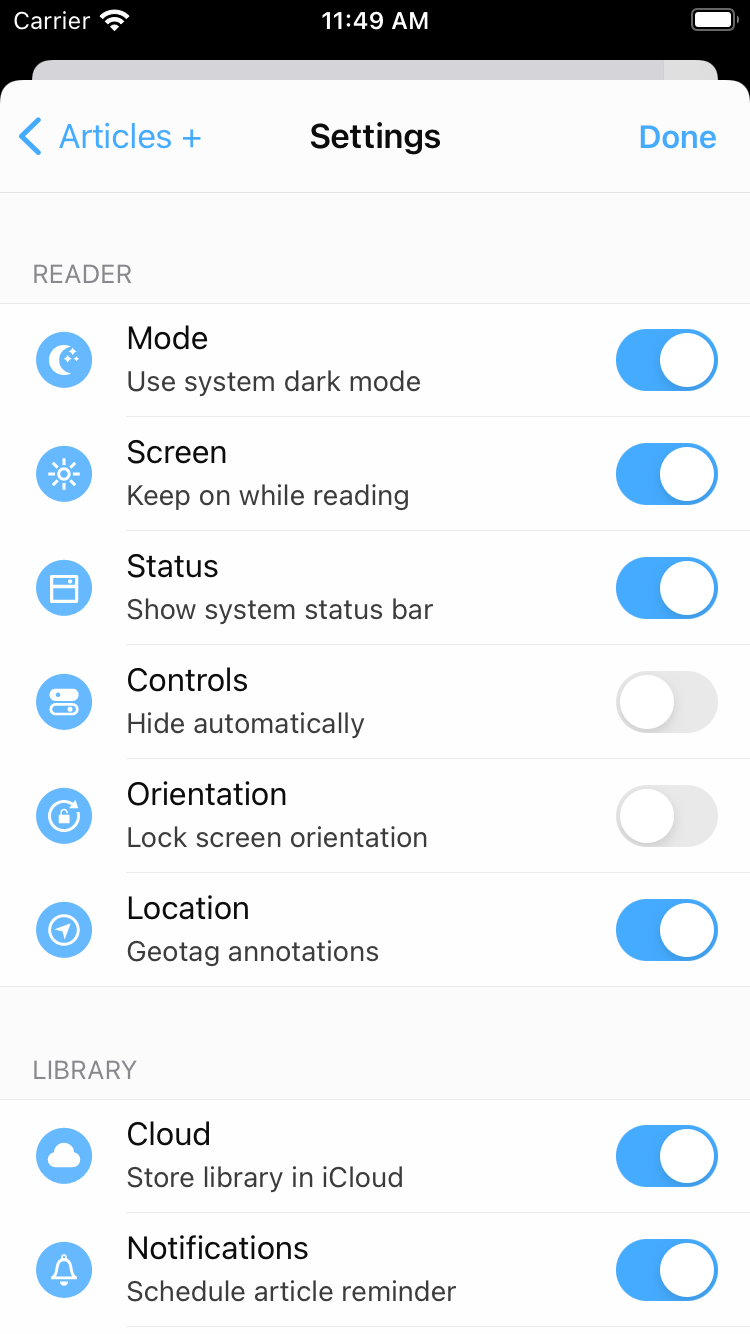Get Started Guide

How to use the reader app.
Reader
Articles + lets you bookmark and save news, blog or other stories for reading later. The app doesn't simply save links to those pages you want to return to, it also downloads their content and converts it to a minimal format.
The reader's design is carefully crafted for such enhanced articles. Read anything you saved later with just the essential text and images, without any headers, ads or clutter to get in the way.
The reader controls consist of:
- Navigate back
- Search inside article
- Change reading preferences
- View article information
- Goto next / previous article
- Favor, tag or share article
You can navigate the same way as in any browser. Scroll down/up to read, tap on links or images and long press to select text.
Tap the top or center to show/hide reader navigation and toolbar controls. Or enable the settings option to automatically dismiss them when reading.
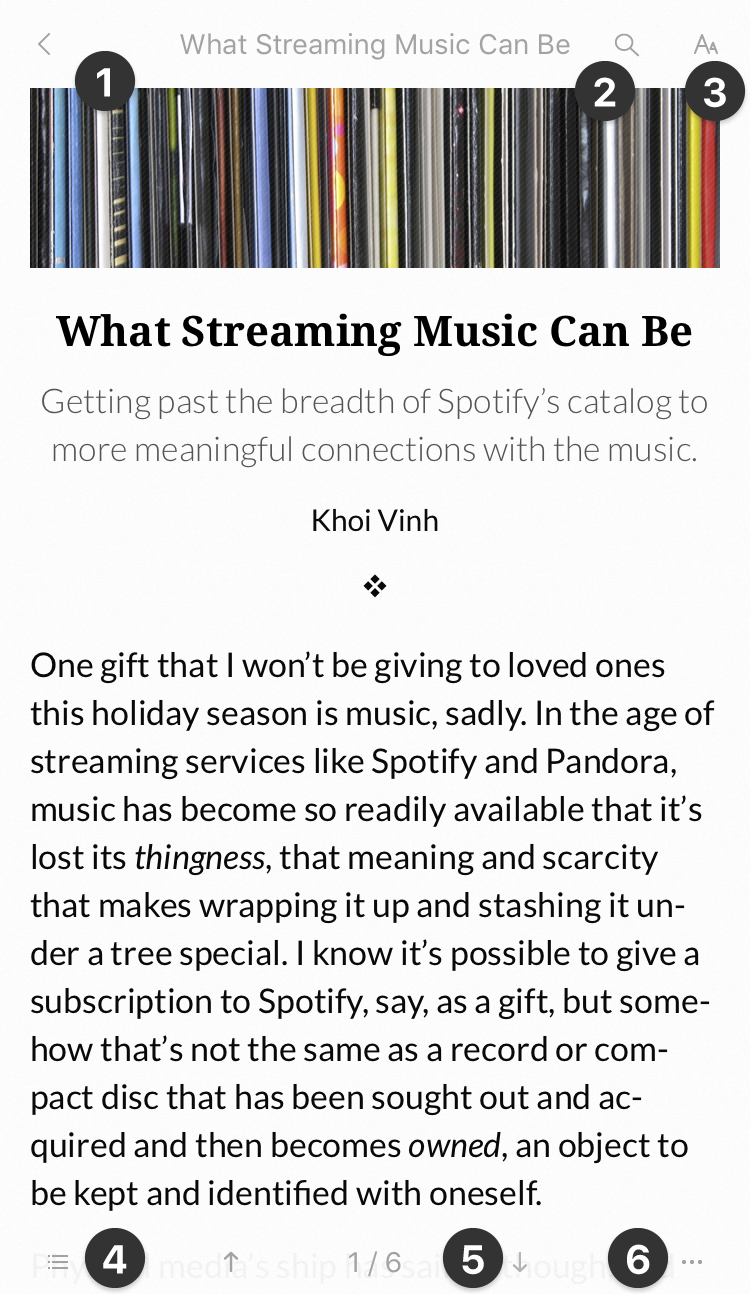
Preferences
The reader uses custom styles for better readability. Choose presets for preferences like font size, line height or margins or adjust them to your individual needs.
To open the preferences, tap the corresponding Aa button on top right.
| Layout | Article layout options (cover, abstract, author, site). |
|---|---|
| Theme | Reader theme fonts or any preinstalled system font. |
| Mode | Reader mode (day, sepia, grey, dusk, night, black) and options for system dark mode appearance. |
| Size | Font size presets (small, medium, large, xl) or custom size to adjust to your individual needs. |
| Line | Line height options (small, medium, large) or user defined spacing to fine-tune your reading experience. |
| Alignment | Text alignment (left, justify), paragraph spacing (margin, indent) and auto hyphenation option. |
| Content | Choose between horizontal pages or vertical scrolling. Options for two column layout and limit content to maximum width on larger screen sizes. |
| Margins | Adjust page margins for left/right insets (small, medium, large, custom) and vertical spacing (none, bars, custom) to align content to navigation bars. |
| Direction | Select standard left-to-right reading direction or set to inversed right-to-left for e.g. Arabic or Hebrew and vertical right-to-left for Chinese or Japanese scripts. |
The app has no unnecessary preferences. Depending on your device and chosen styles,the fluid layout dynamically adjusts all corresponding properties and margins, giving you an optimal reading experience.
Reader themes adjust according to light/dark mode. The day/sepia/grey themes will be dark when your device is in dark mode. You can set a dark theme or disable automatic system dark mode for the reader from the preferences.
It is also possible to always use a custom app light/dark mode. Open the sidebar from the library and select the corresponding light, dark or system app theme from the bottom toolbar (moon icon).
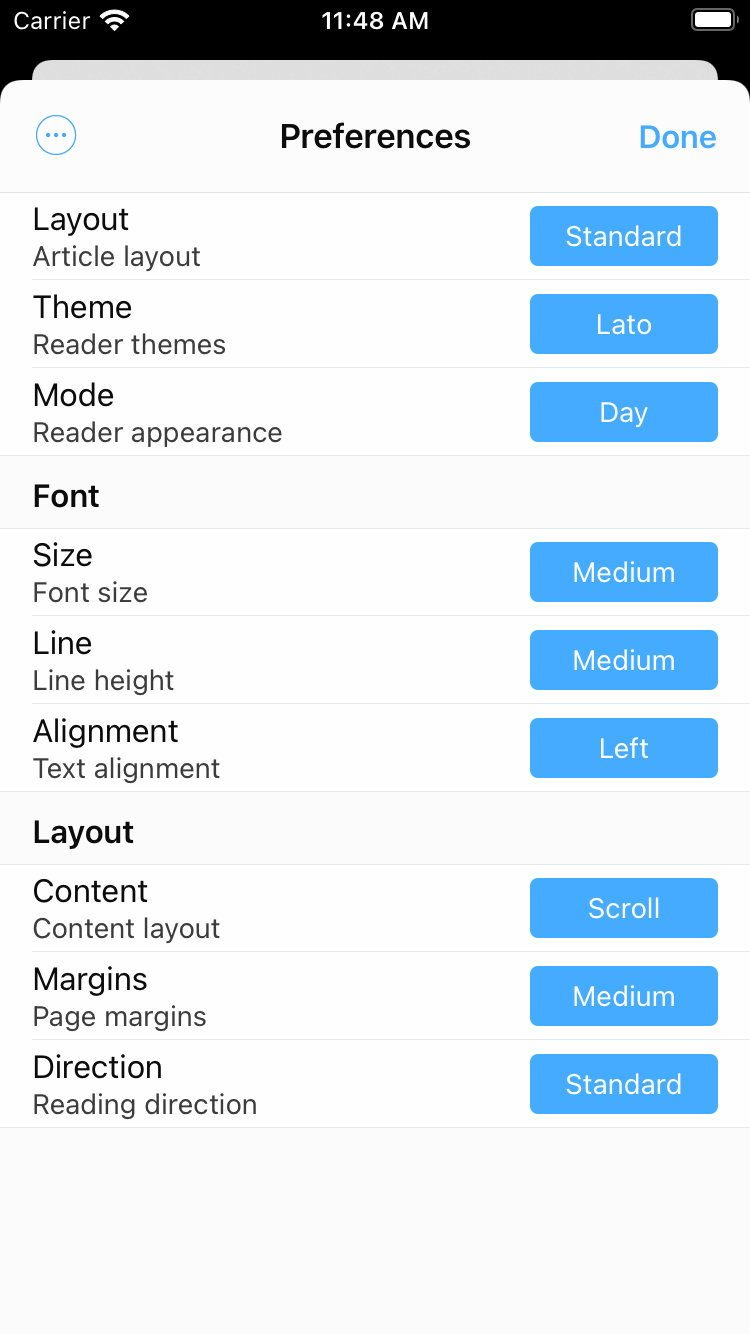
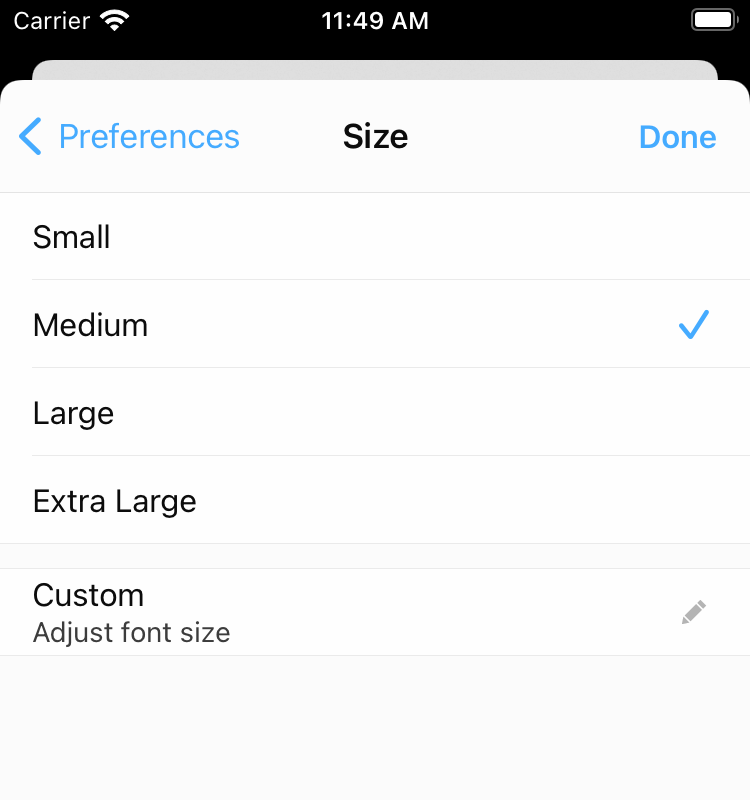
Annotations
While reading an article, you can add notes or highlight favorite sections. In addition, selected text can be copied, defined, translated or shared.
To create an annotation:
- Select some text
- Choose Note or Highlight
- Enter your note
- Press Done to save
Tap or click an existing annotation to either edit, delete or change its color and style. All annotations also appear in the article's information view and can be directly selected.
On your Mac, handling selected text works differently than when using touch gestures. You will need to first select some text using the cursor and then either click the Note (⇧ ⌘ N) or Highlight (⇧ ⌘ H) Toolbar or Touch Bar button or use the corresponding keyboard shortcuts.
As an alternative, Articles + also integrates with Apple Quick Note to add links to articles or annotations. Refer to the Notes FAQ for more details.
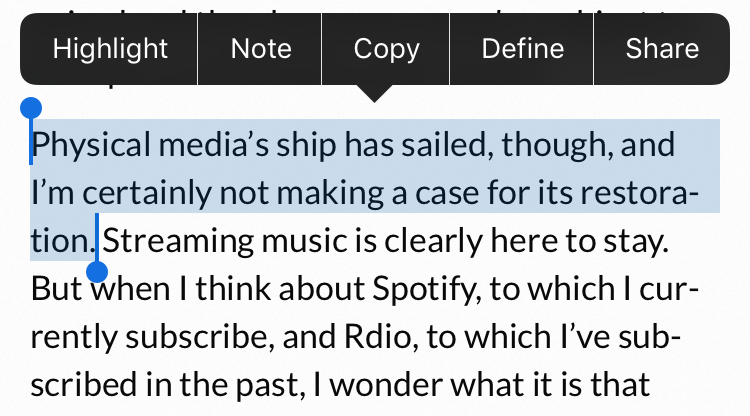
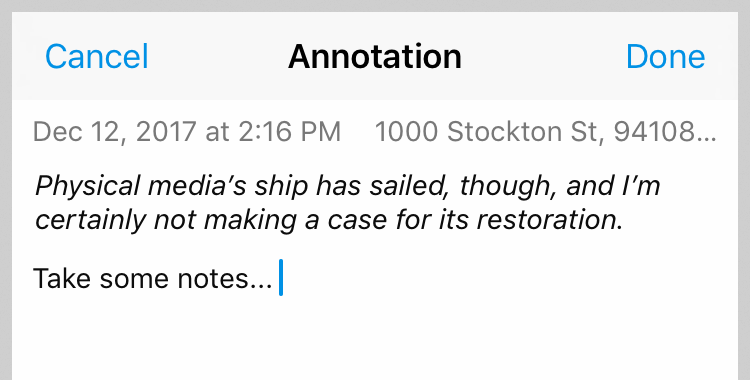
Library
All your articles are stored securely in Apple's iCloud. Every time you add a bookmark, annotation or tag, it's synced to your other devices.
The library controls consist of:
- Open the sidebar
- Switch to edit mode
- Add a bookmark to your list
- Search articles by title, website or abstract
- Article abstract, information and annotations
- Context actions (view website, share or export as text/markdown/json)
- Filter current articles by tags
- Additional library options
- Sort order (date, unread, title, longest, shortest)
- Layout options (grid, list)
When you bookmark a website, the corresponding page is saved to your device. But before an article appears in your library, it must be processed to extract its plain content. This happens automatically when the app is already running in the background, otherwise only at the next launch.
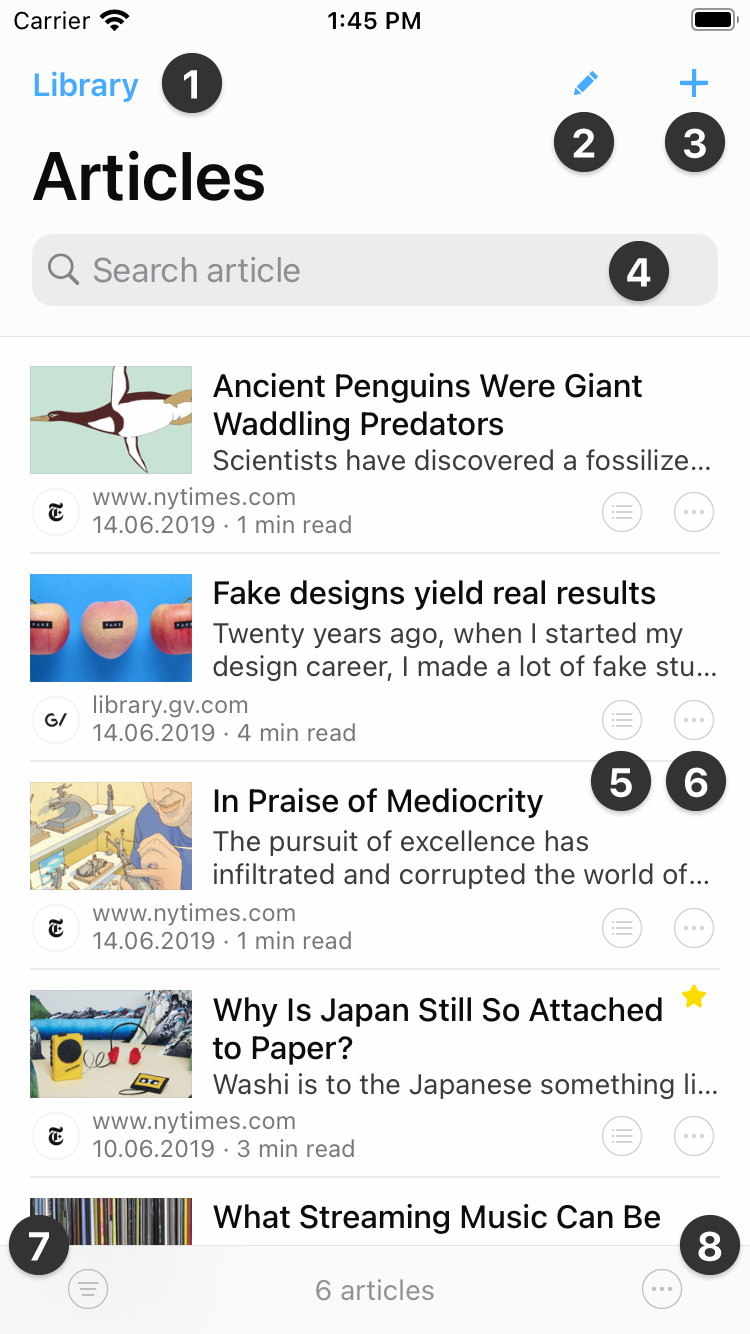
Batch Editing
You can organize your library with custom tags or favor, archive and delete articles.
Tap the top right edit icon (pencil) in your library to switch to batch edit mode. Select one or more articles and choose an action from the toolbar at the bottom.
| Tag | Create and assign custom tags. |
|---|---|
| Favor | Mark article as a favorite. |
| Archive | Move article to the archive. |
| Delete | Delete article (this action can not be undone). |
Alternatively, you can edit an individual article by using its context menu. Long press on iOS or right click on Mac to show the corresponding menu.
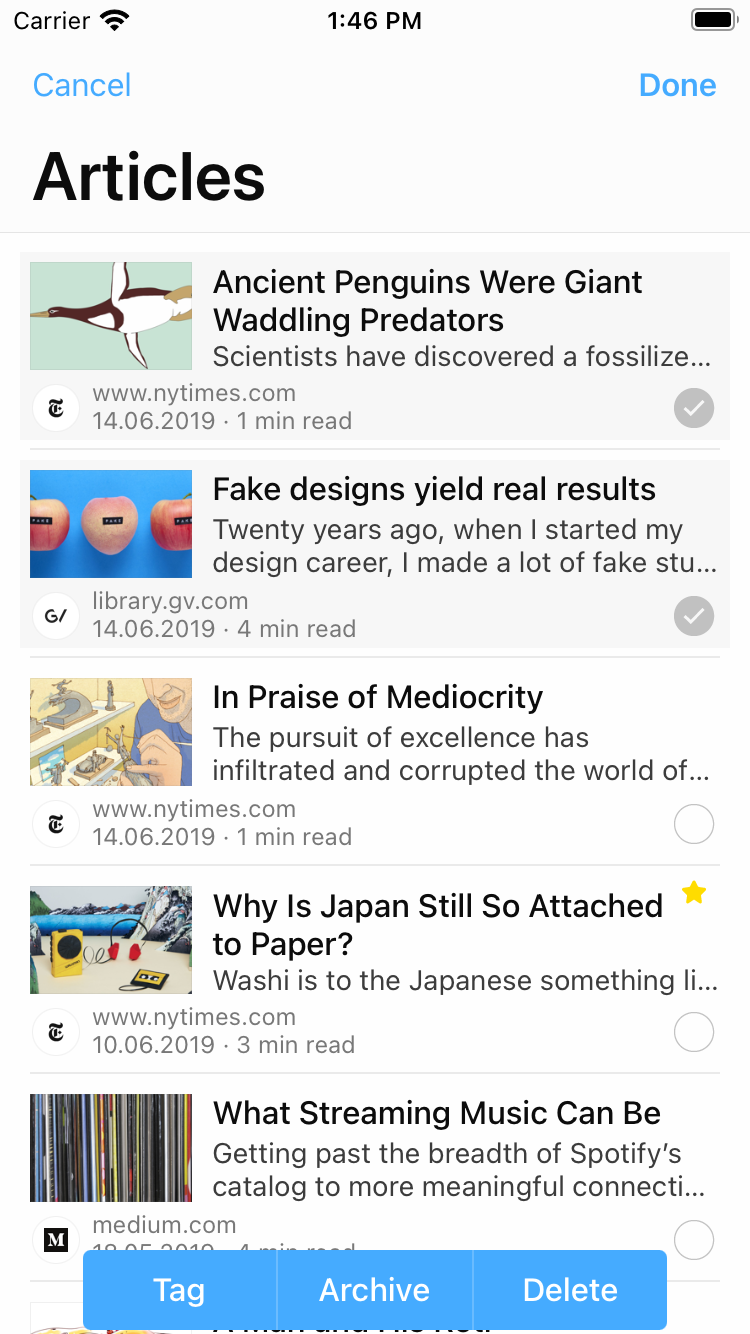
Search
You can filter your article list by search or tags. Filters apply to the currently selected folder or tag and let you browse the narrowed down selection.
To search for an article:
- Scroll up to reveal the search bar
- Start typing your query
- Hit done on the keyboard to hide it
To filter by tags:
- Tap the bottom left tag filter
- Select or deselect tags
- Press done to apply the selection
Search will return any matches for either title, website, author or abstract.
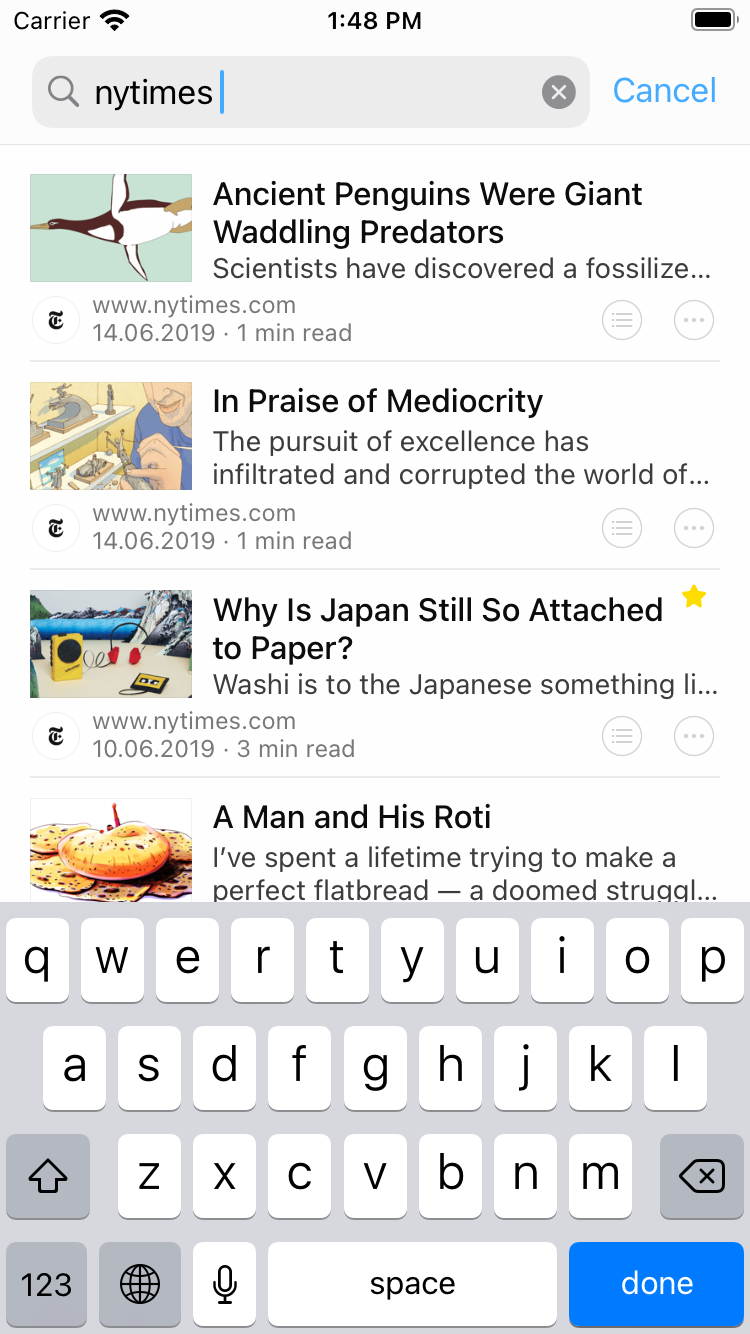
Synchronization
Devices are notified of changes by silent push notifications. This requires background app refresh to be enabled in Settings > General > Background App Refresh. As a fallback or if you do not want to enable automatic refreshing, a periodic sync fetches changes in regular intervals.
In most cases, synchronisation happens automatically and within minutes. But since notifications are not guaranteed to be always delivered, you might not see updates until the next periodic sync. If changes are not transferred, you can force a manual synchronisation with pull down to refresh.
Please note that all data is stored in your personal iCloud account. Storage limits apply and depend on your corresponding plan.
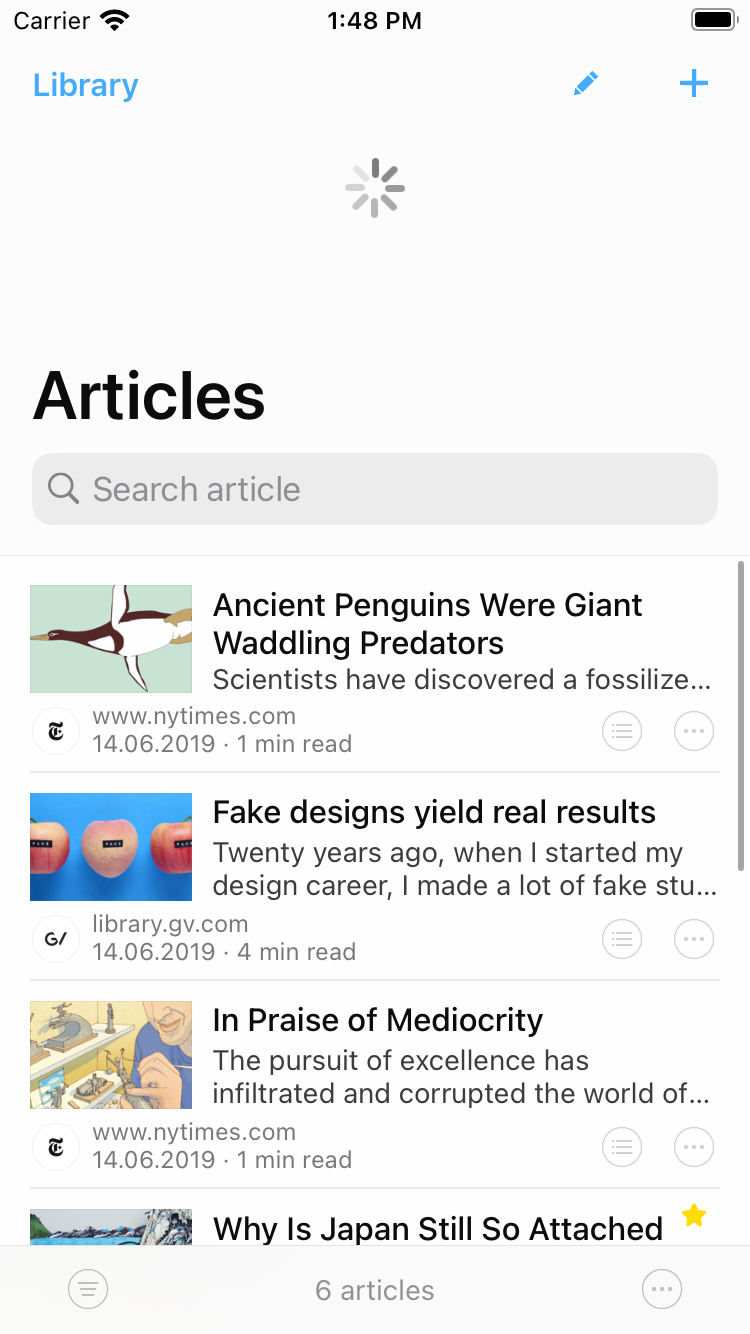
Sidebar Editor
Custom tags allow to organise all your articles in your library.
Open the left sidebar and tap on edit to switch to editing mode. You can create or delete tags and change their name.
- Create a new tag
- Change a tag name
- Delete an existing tag
Afterwards, tap on a tag to view the corresponding articles. To tag an article, long press on an article and select the context menu action or assign tags in batch editing mode.
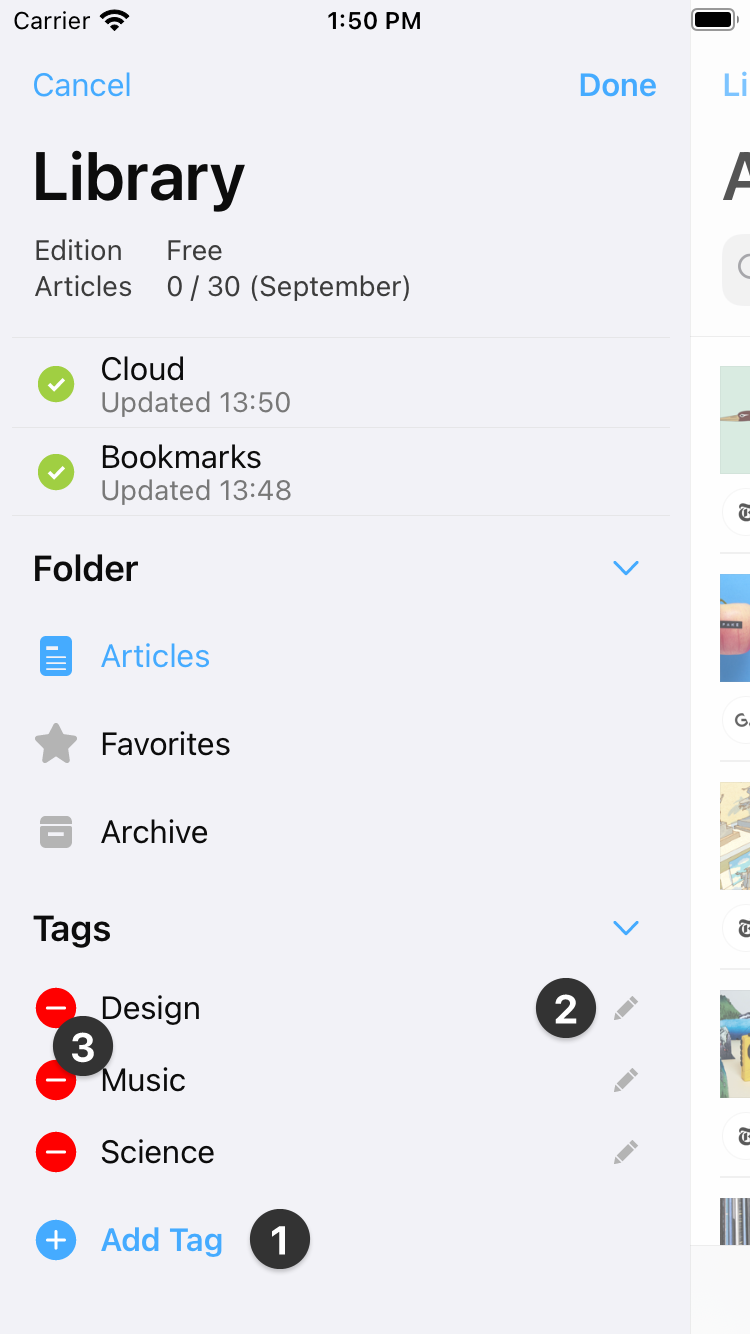
Settings
Articles + allows you to change certain app-wide settings in addition to the reading preferences. Open the sidebar to access the Settings screen.
| Reader | |
|---|---|
| Mode | Use system dark mode. |
| Screen | Keep display on while reading. |
| Status | Show the system status bar. |
| Controls | Auto hide reader controls when reading. |
| Orientation | Lock screen orientation (iPhone only). |
| Location | Geotag your annotations. |
| Library | |
|---|---|
| Cloud | Enable or disable iCloud library. |
| Notifications | Schedule local reminders for unread articles. |
| Badge | Show unread article count on the app's icon. |
| Siri | Grant data access to your articles. |
| Privacy | |
|---|---|
| Analytics | Opt out/in from anonymous usage data collection. |
| Crashlytics | Disable or enable sending crash report diagnostics. |
In addition, settings lets you export all your articles in csv and json format, refresh extensions, purge the app’s cache or reset your reading preferences.